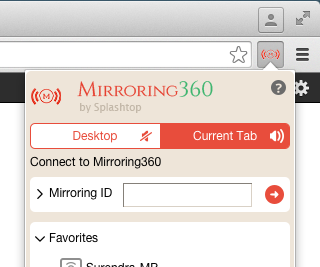Mirroring Assist (Pat. Pending)
Mirroring Assist is an easy way to connect a device to a computer for mirroring. It solves two common deployment problems:
- If the device and the computers (often connected to projectors or whiteboards) are on separate subnets or VLAN’s, the device’s auto discovery cannot find the target computers.
- On a single subnet, if there are many mirroring receivers, the device’s auto discovery process can be very long and slow to populate the mirroring receiver list.
With Mirroring360, users can connect the device to the target computer by identifying the computer directly via either a QR code or a Meeting ID. Using direct identification the device and the computer do not have to be on the same subnet. As long as they are routable, they can be connected via either a quick QR code scan or specifying a Meeting ID. Mirroring360 also provides the ability to disable Bonjour and Chrome broadcast, so that it does not jam up the network and the user can use Mirroring Assist to only see the computer he/she wishes to mirror to (instead of a long mirroring receiver list).
Here are the steps to connect via Mirroring Assist:
- Connect your device and computer to your school or corporate network (if they are on different networks / VLANS, please check with your IT to ensure they are route-able)
- Ensure Mirroring360 is running on your Windows or Mac computer. You should see it in your system tray.
- On the “General” tab, click on the “Mirroring Assist” button. The QR code window should pop up and the Mirroring ID underneath it.
- On your device, follow the instructions below:
iPad/iPhone
- Download the Mirroring Assist app onto your device. Search “mirroring” in the App Store, or click here if you are using an iOS device.
- Launch the app, scroll down to the “Help me Connect Now” section, and click the “Connect with Mirroring Assist” button. Follow the directions provided and scan the QR code on your computer or just type in the Mirroring ID.
- Go to your Airplay list and you should see the computer name. Click on it, and also scroll down to turn on the “Mirroring” option right below the computer name.
Mac
- Download and install Mirroring Assist for Mac.
- Click the Mirroring Assist icon on the menu bar.
- Click “Mirror Screen to Device” and enter Mirroring ID of the computer you want to mirror to in the box. Then click the “Mirror” button to start mirroring.
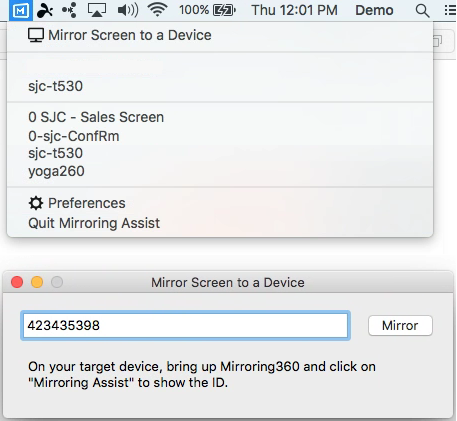
Android
- Download Mirroring360 Sender app from the Google Play Store.
- Launch the app and tap on the lower right hand corner to launch Mirroring Assist.
- Enter the Mirroring ID or scan the QR code on your computer.
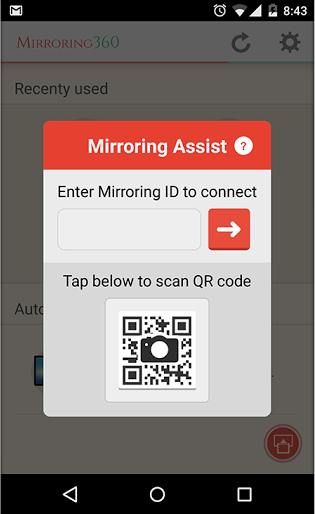
PC/Chromebook
- Download Mirroring360 for Chrome.
- Open Chrome browser on your Chromebook or computer
- Click the Mirroring360 Sender icon on the Chrome menu bar
- Enter the Mirroring ID on your computer in Step 2 above and press the arrow key to connect