With Mirroring360 from Splashtop, you’re able to mirror your computer screens and mobile device screens (iOS and Android) to your computer.
But what happens when your devices are on separate subnets of your company, school or organization’s network and you can’t find the target computer or smartboard on the AirPlay/Mirroring list when you click the AirPlay or Screen Mirroring button?
The easiest way to solve this is with Mirroring Assist. Mirroring Assist is now available for Mac (in addition to the iOS version that was already available).
Mirroring Assist enables you to connect with the destination computer or smartboard using an ID number rather than trying to find it among a long list of available devices or not being able to find it at all if it is on a different subnet. Note that this doesn’t enable screen mirroring across the Internet, such as from a mobile device on a mobile network to a receiver on a company’s local area network or wi-fi network. Only subnets within a single network.
Here’s how it works
Install and Run the Mirroring Assist App for macOS
Download Mirroring Assist for Mac free from the Mirroring Assist web page. Click to download
Install and run the application

You install Mirroring Assist on the sender computer that you will be mirroring or casting your screen from. Separately, you install the Mirroring360 receiver software on the computer that you want to mirror to.
Start mirroring your screen
In the menu bar, click the Mirroring Assist icon (looks like an M in a box)
If you see the destination that you want to mirror to on the list, great. Just click it and start mirroring.
If the destination isn’t listed there, click the first menu item “Mirror Screen to a Device”
Easily mirror your Mac screen with MIrroring360. Mirroring Assist makes it easy to find the destination computer, using a mirroring ID code.
A dialog will open where you can enter a Mirroring ID number from the computer that you want to mirror to. It’s easy to get that Mirroring ID by opening the Mirroring360 app on the destination computer. The code will be right there on the first screen when you open it.
Then just enter that 9 digit code in the box and click the “Mirror” button to start mirroring your screen.
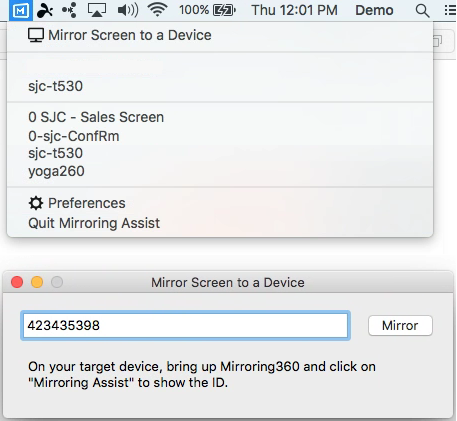
After you mirror your Mac screen to the newly added device, it will be added to the top section of your mirroring destination list so it will be easier to find next time.
Note that if the Mirroring ID is changed on the destination computer (if someone specifically clicks to change the ID on that computer) you will have to connect again following the same steps above with the new ID.
Click here to learn more about Mirroring Assist and download free for Mac or iOS
Don’t have Mirroring360 yet? Click here for a free 7 day trial
